どうもこんにちは、@yamacho1111 です。
前回の私の記事では、弊社の時差出勤・リモート勤務のステータス管理で利用している「iruca」というサービスをご紹介しました。
記事の最後でも述べましたが、ステータスの更新や確認のために、毎回ブラウザでサービスを開くというのは、少し面倒に感じるかもしれません。
しかし、Slackを普段からご利用の方には朗報です。
「iruca」には、Slack連携機能があります。
(弊社では、社内のコミュニケーションツールとして「Slack」を導入しています。)
今回は、この「iruca」をSlackと連携する方法をご紹介します。
irucaのステータス変更をSlackに通知する設定
SlackのIncoming WebHooksの設定ページから投稿用のURLを発行します。
ステータス管理に使用するチャンネルを選択し(今回は「iruca」というチャンネルを作成しました)、「Add Incoming WebHooks integration」ボタンをクリックします。
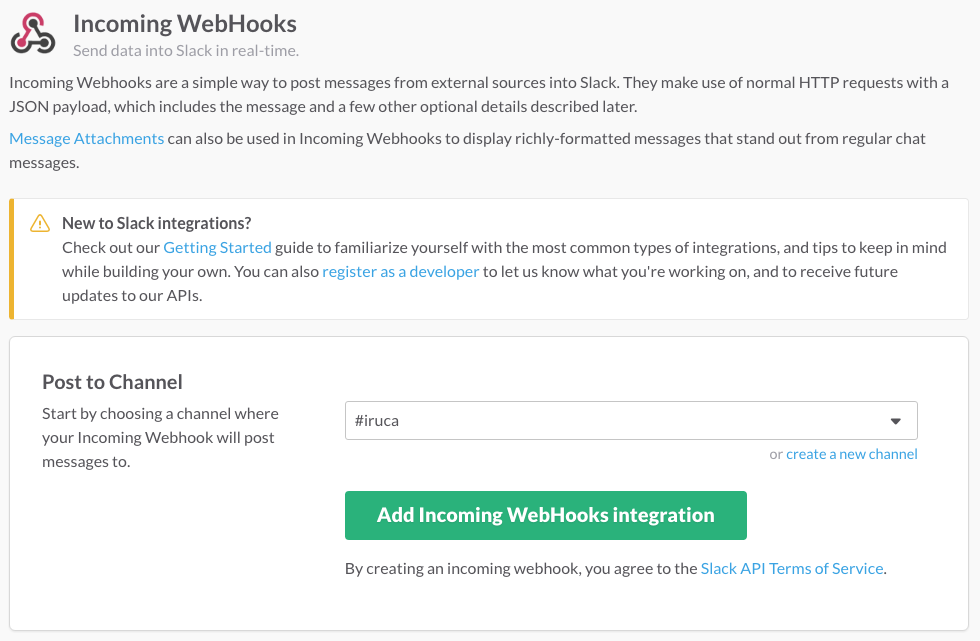
発行された投稿用のURL(Webhook URL)をコピーしておきます。

「iruca」側の設定に移ります。
ご利用中のirucaのルームを開き、「設定」ボタンをクリックします。
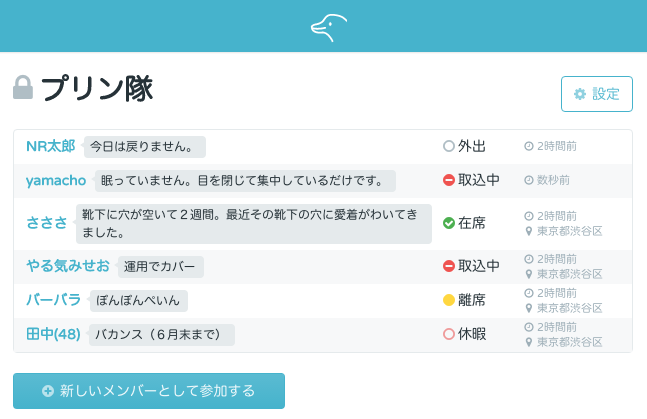
設定画面に切り替わります。
「Slack Incoming Webhook URL」の入力欄に、Slackで発行された投稿用のURL(Webhook URL)を貼り付けて、「保存する」ボタンをクリックします。
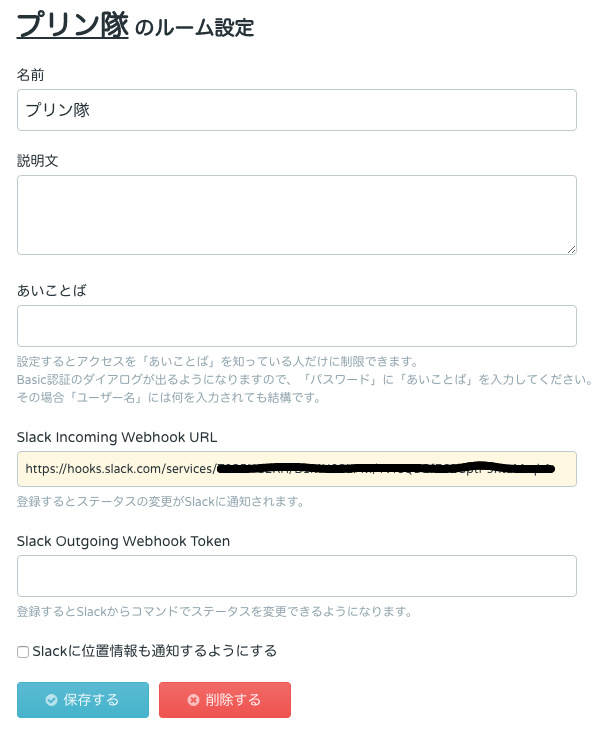
これでirucaのステータス変更をSlackに通知する設定は完了です。
Slackのコマンド入力でirucaのステータスを変更させる設定
SlackのOutgoing WebHooksの設定ページからトークンを発行します。
「Add Outgoing WebHooks integration」ボタンをクリックします。
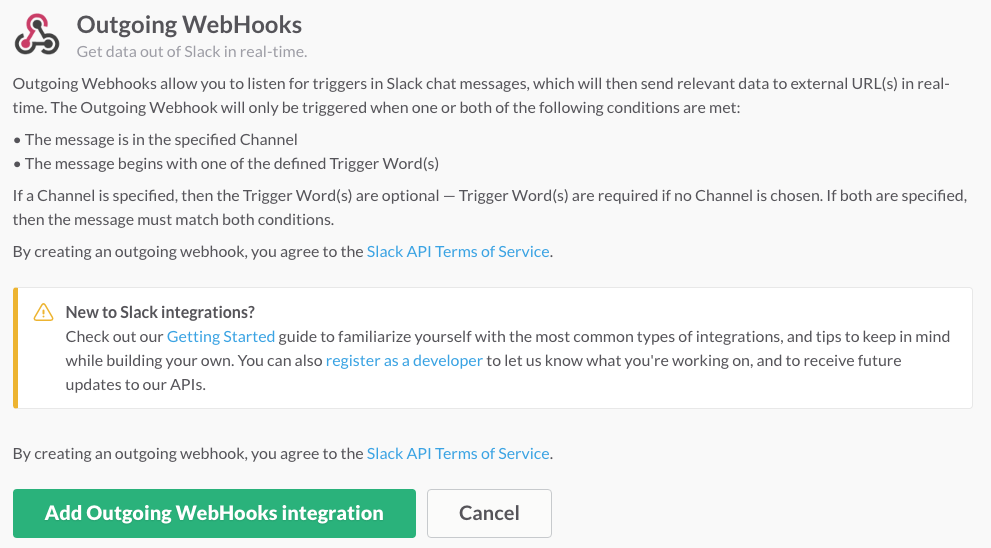
設定画面になります。
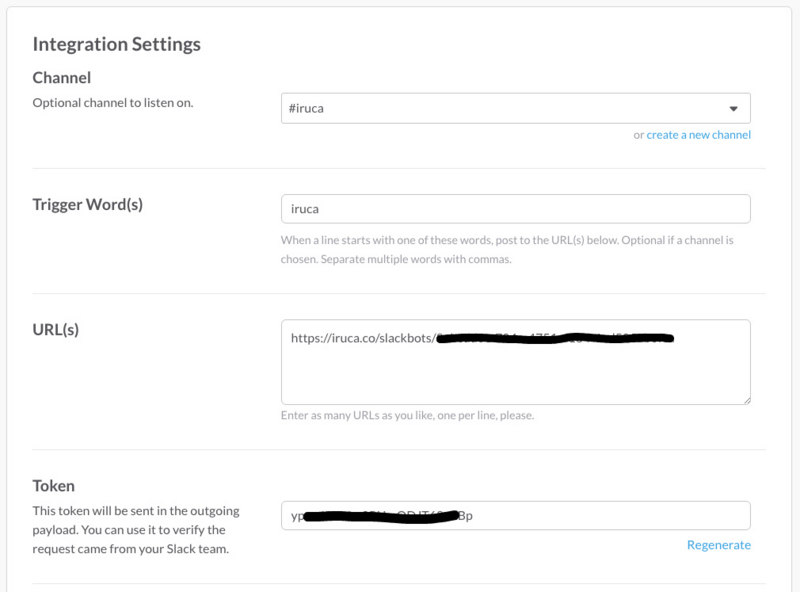
次のように設定します。
- 「Channel」→ ステータス管理に使用するチャンネル(今回は「iruca」)
- 「Trigger Word(s)」→ Slackへの投稿でトリガーとなる文字列(今回は「iruca」)
- 「URL(s)」→ ご利用中のirucaのルームに表示されている「このルームのURL」の「rooms」を「slackbots」に置き換えたもの
「Token」に入っている文字列は、後で使いますので、コピーします。
入力を終えましたら、一番下にある「Save Settings」ボタンをクリックします。
「iruca」側の設定に移ります。
ご利用中のirucaのルームの設定画面を開きます。
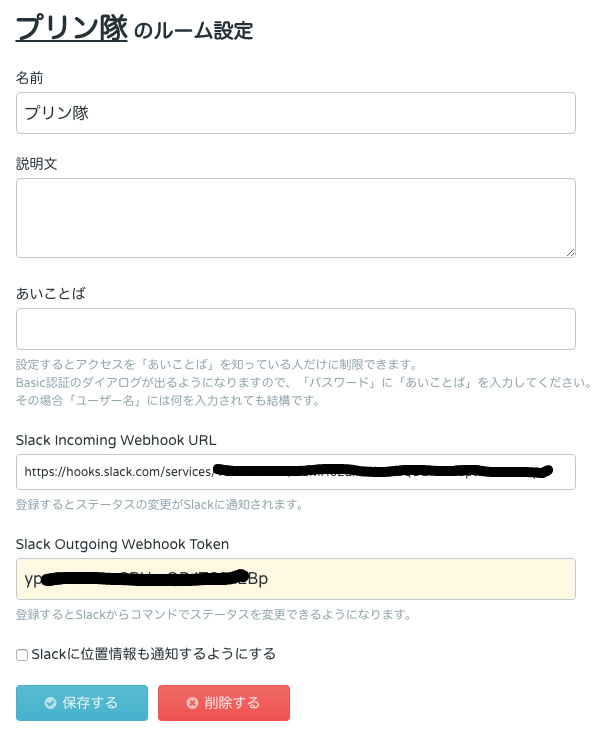
「Slack Outgoing Webhook Token」の入力欄に、先ほどコピーした「Token」を貼り付けて、「保存する」ボタンをクリックします。
これで設定は完了です。
簡単ですね。
それでは実際に試してみましょう。
操作
まずは、Slackのステータス管理に使用するチャンネルで「iruca help」と入力してみましょう。
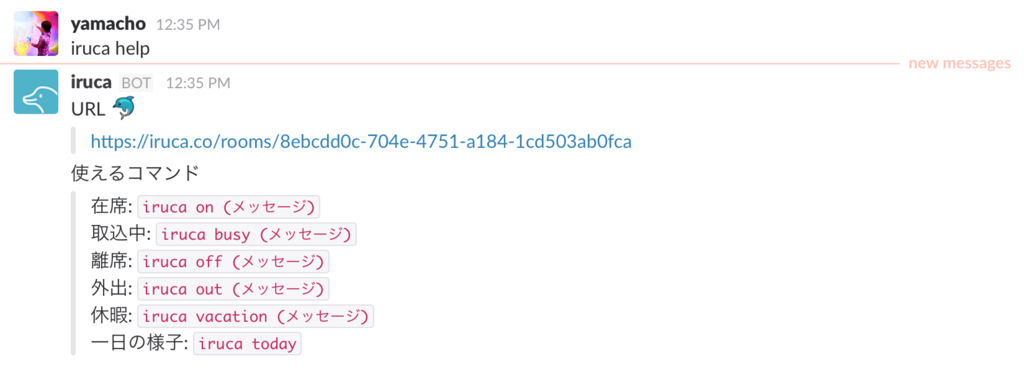
使い方がでますね。
あとはここに書かれているコマンドを入力すれば、irucaのステータスが変更されて、通知も届きます。

こんな感じです。
irucaのサイトでもちゃんとステータスが変わっていることが確認できます。
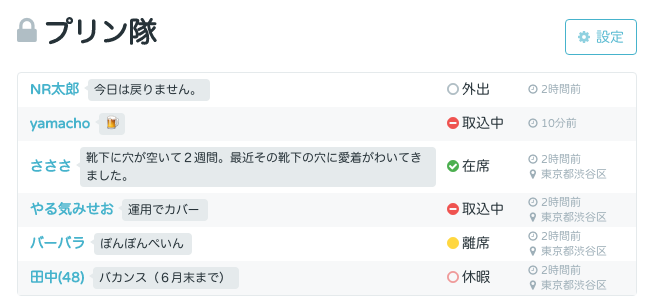
ちなみに、Slackからステータスを更新できるのは、Slackのユーザー名と一致する名前のirucaのユーザーのステータスですので、ご注意ください。
というわけで、Slackで時差出勤・リモート勤務の在席管理を解決するお話でした。
ぜひ、みなさんもお試しください。